How to Translate YouTube Videos?
In our easy-to-follow, step-by-step tutorial, we explain how to use each method—from enabling auto-translation on YouTube to using subtitling tools and organizing a dubbing process—so you can choose the best way to reach your target audience.
- Author: Shine
- Update: May 20, 2025
How to use YouTube’s auto-translate function
The quickest method to translate a YouTube video is by leveraging YouTube’s integrated closed captioning tools. Here’s a step-by-step guide:
Step 1: Enable CC for the Video
Click the "CC" icon located in the playback controls bar at the bottom of the screen. This activates the default captions for the video.
Note: If the "CC" button is missing or grayed out on the video you’re viewing, it indicates that closed captions haven’t been enabled for that content. In such cases, skip ahead to learn how to translate YouTube video subtitles using tools like Kapwing or how to dub the video into another language.
Step 2: Access the Video Settings Menu
Click the small settings wheel icon to open the video settings menu. Within this menu, you’ll find the “Subtitles/CC” option alongside other playback settings. If the channel owner hasn’t manually uploaded subtitles, this section will typically show “[Language] (auto-generated).”
Go ahead and click on this “Subtitles/CC” option.
Step 3: Activate the Auto-Translate Feature
Click on “Auto-translate” to bring up the language selection menu.
Step 4: Choose Your Target Language
Powered by Google, YouTube’s auto-translation feature offers over 120 languages. Scroll through the list to find the language you want to translate the video into. In this example, we’ll select Spanish as the target language.
Once you select the language, you’ll see the subtitles on the screen immediately change to the new language.
And that’s it!
Sit back, relax, and watch the rest of the video subbed in the language of your choice.
How to translate YouTube Videos with an auto-subtitling tool
If the YouTube video you want to translate doesn’t have closed captioning enabled, you can still translate its subtitles—you’ll just need to follow a few extra steps.
Here’s how to translate a YouTube video’s subtitles using Kapwing, an online video editor perfect for YouTube:
Step 1: Upload the YouTube Video to Kapwing
Copy the URL of the YouTube video you wish to translate. Then go to Kapwing.com and start a new project.
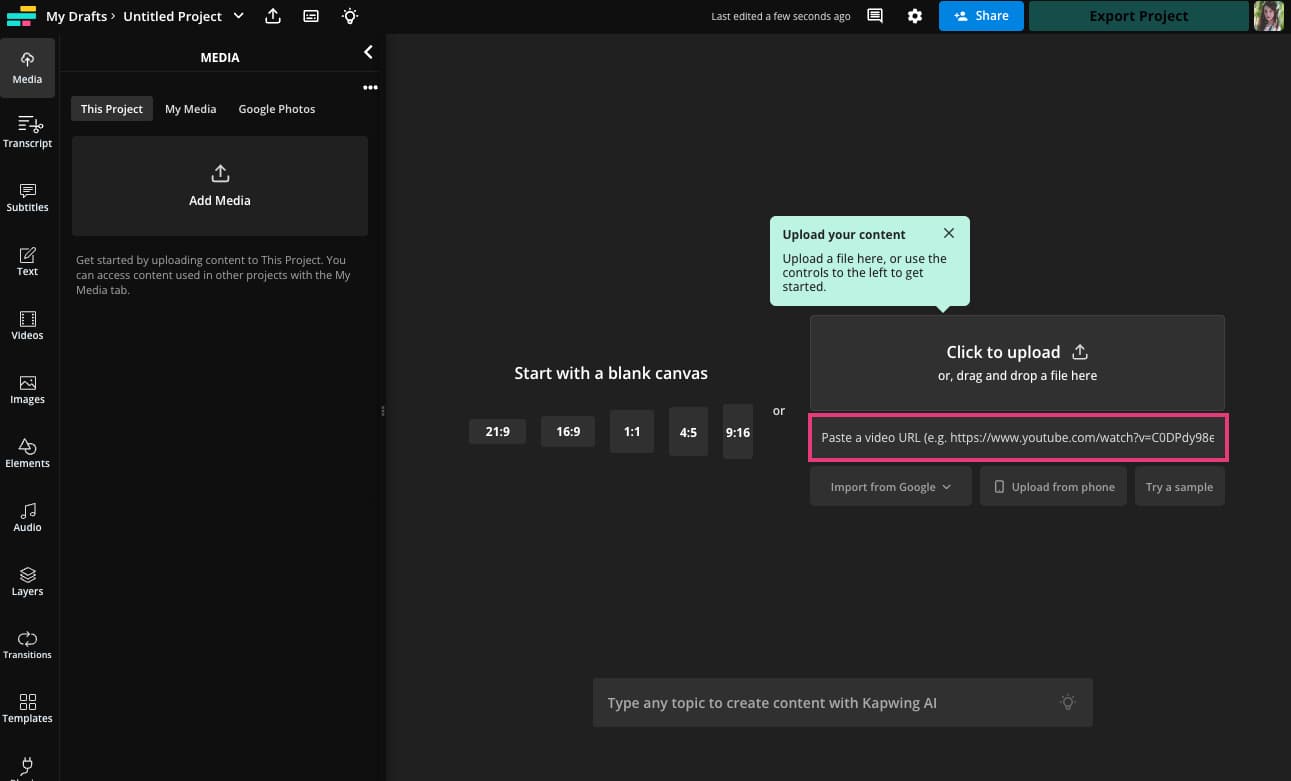
Step 2: Access the Auto-Subtitles Tool
After uploading your video, you’ll see a playback preview in the studio and a new video layer in the timeline below.
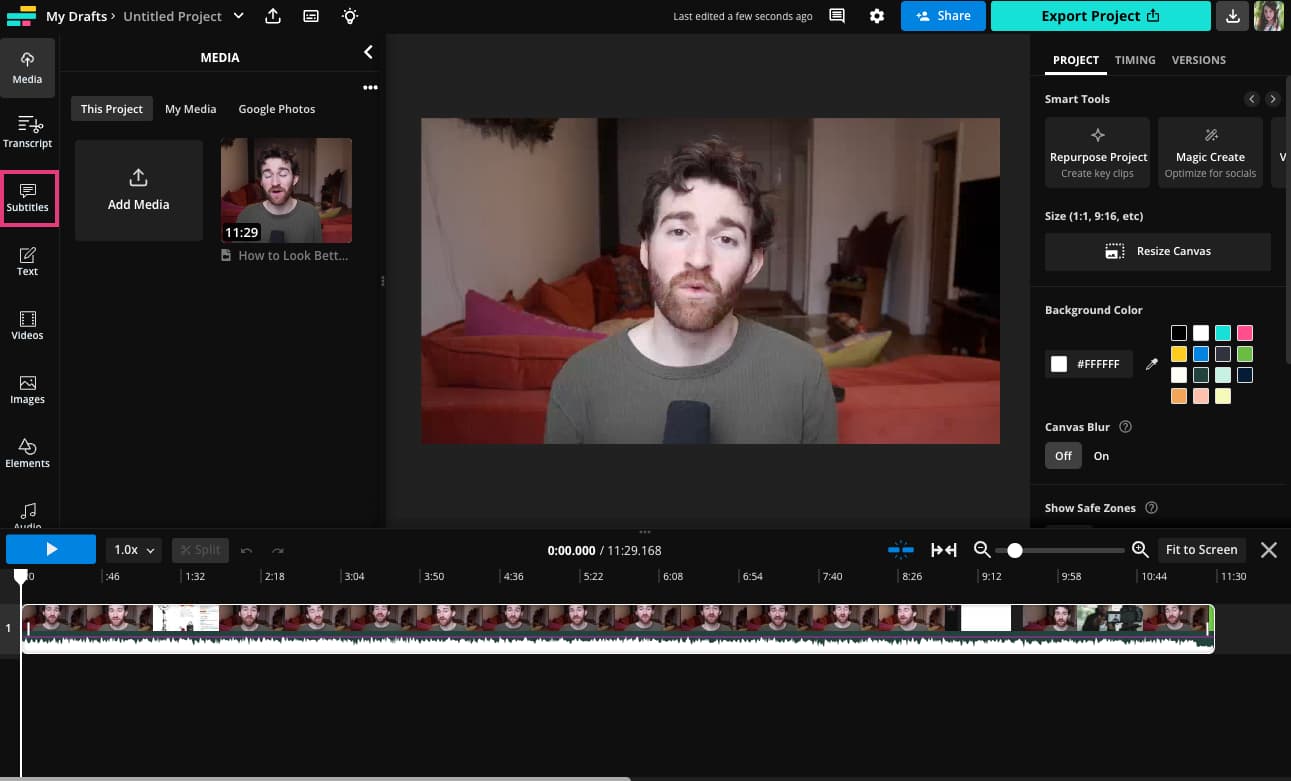
Click on the “Subtitles” tab in the left-side tool menu. Here, you can either add video subtitles manually or auto-generate them from the video's audio.
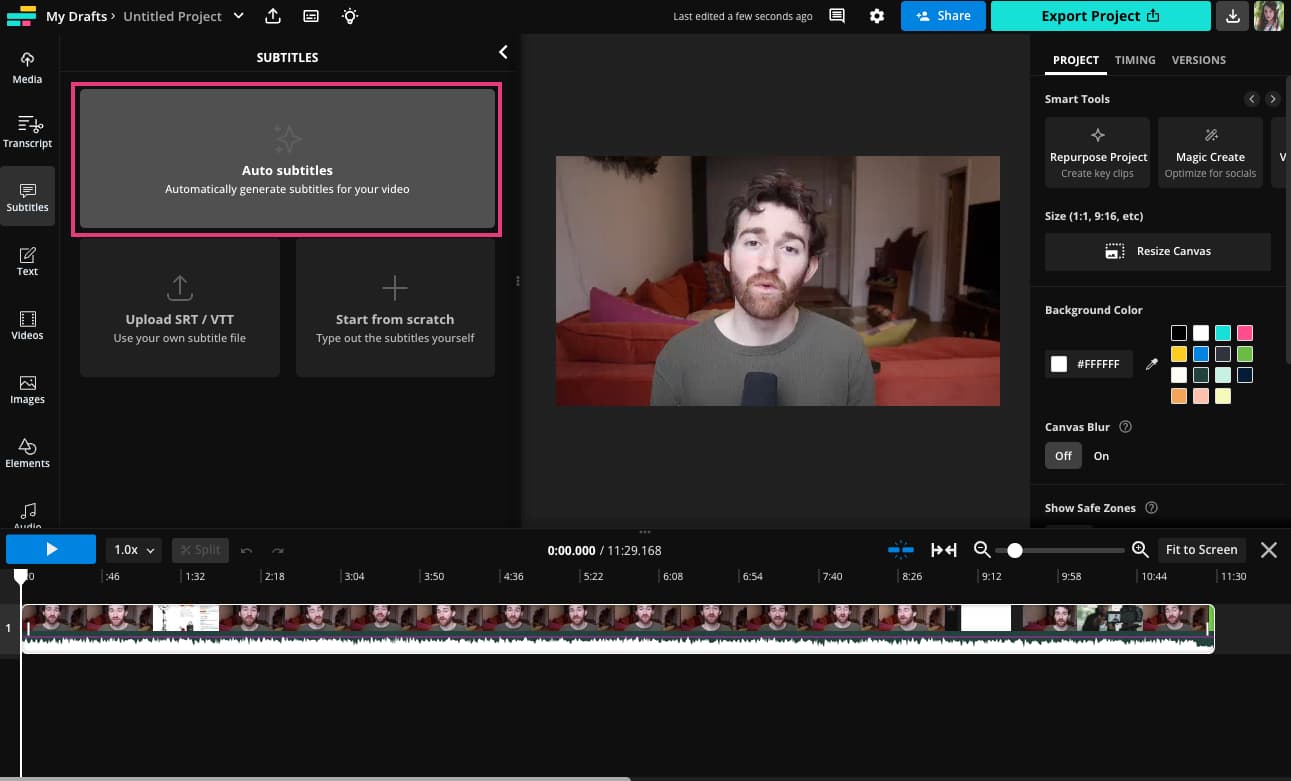
Step 3: Choose Your Subtitle Languages
Upon opening the subtitle generator, you’ll see two language settings: “Original language” and “Translate video to.”
Ensure the “Original language” is correctly set to the video’s audio language.
Click the dropdown menu under “Translate video to” and select the target language for your translated subtitles.
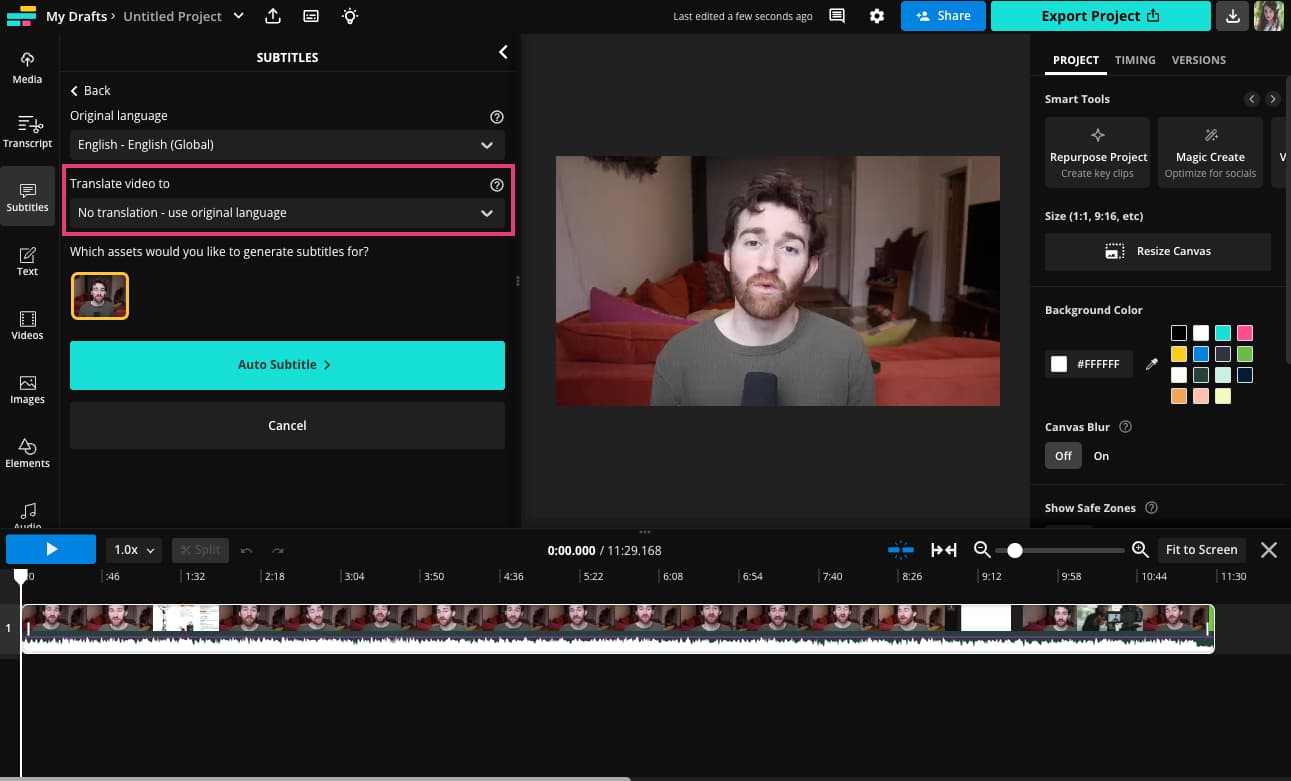
Kapwing supports over 70 subtitle languages for translation. Scroll through the list and select your desired language. In this example, we’ll again choose Spanish as the target language for translation.
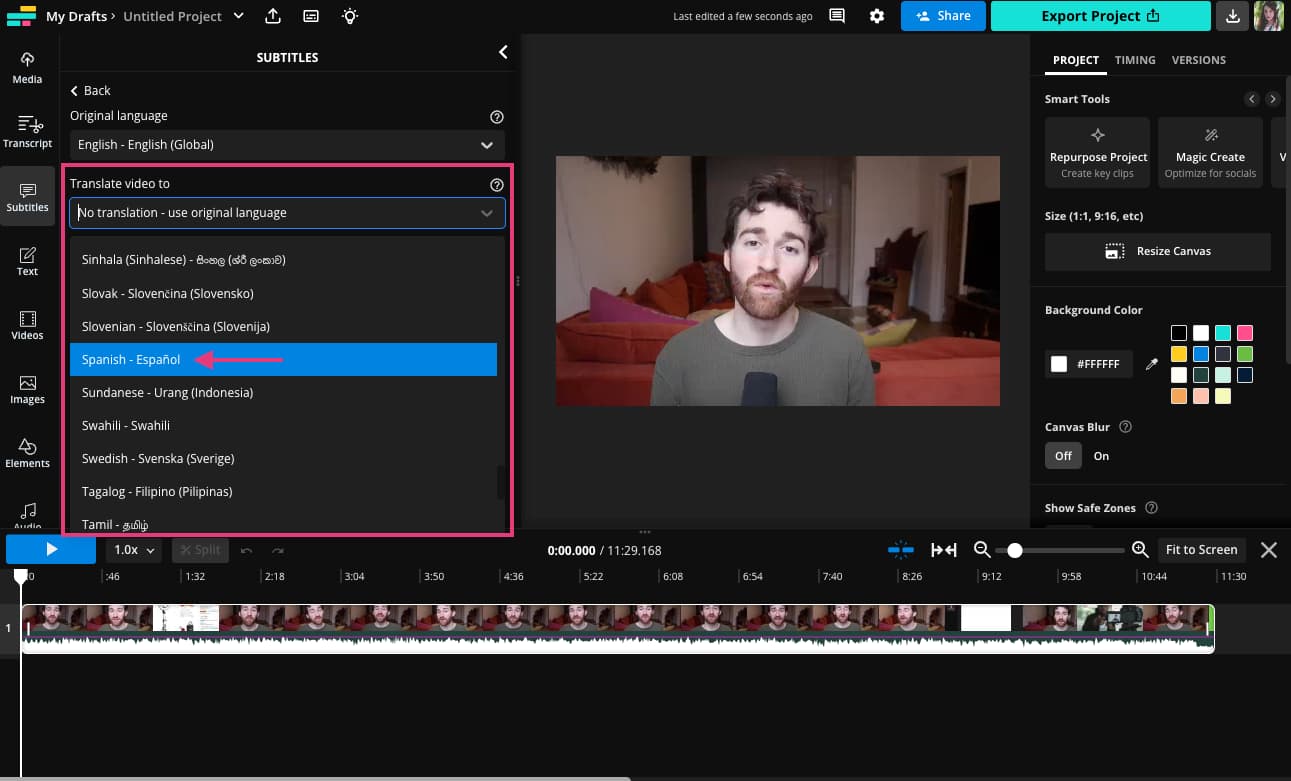
Select the language by clicking on it, then click the “Auto Subtitle” button to initiate the translation generation process. The time it takes to generate the translation can vary; for longer videos, it might take several minutes to complete.
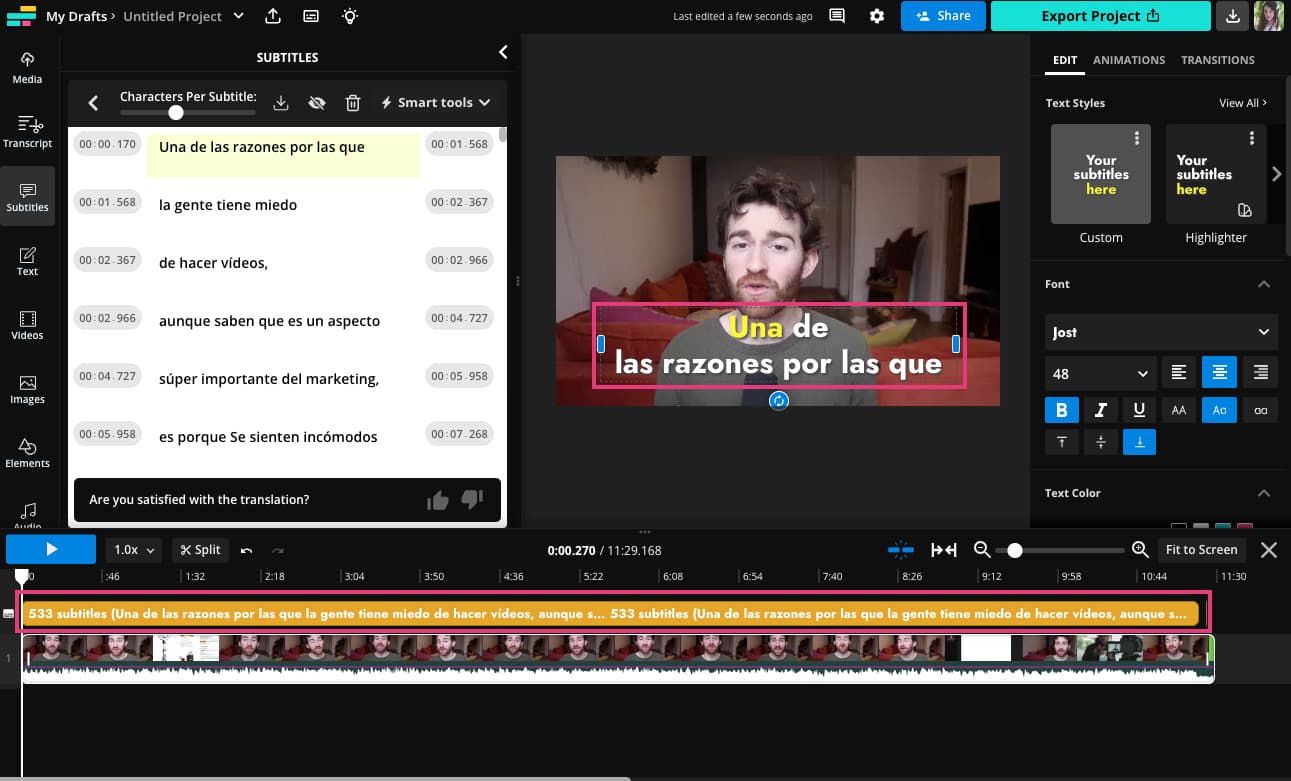
When the translation is complete, a new subtitles layer will show up in the timeline, and a subtitles editing window will pop up to the right of the video preview.
You can review the video with the newly translated subtitles directly in Kapwing. Alternatively, you have the option to export the video and watch it on other platforms. Share it with your friends, upload it to various video - sharing sites, or simply save it to your device for later viewing.
How to dub a YouTube video into a different language
If you want to listen to a YouTube video in a different language in addition to translating the subtitles, you can dub over it with AI-powered voice generation.Here’s how to dub a YouTube video using Kapwing:
Step 1: Translate the Video’s Subtitles
This first step mirrors Steps 1–4 from the earlier section on translating YouTube videos using Kapwing’s subtitle generator. Revisit that section for a quick refresher.
Step 2: Access the Dubbing Tool
Click the Smart Tools dropdown menu in the top - right corner of the subtitle editor.
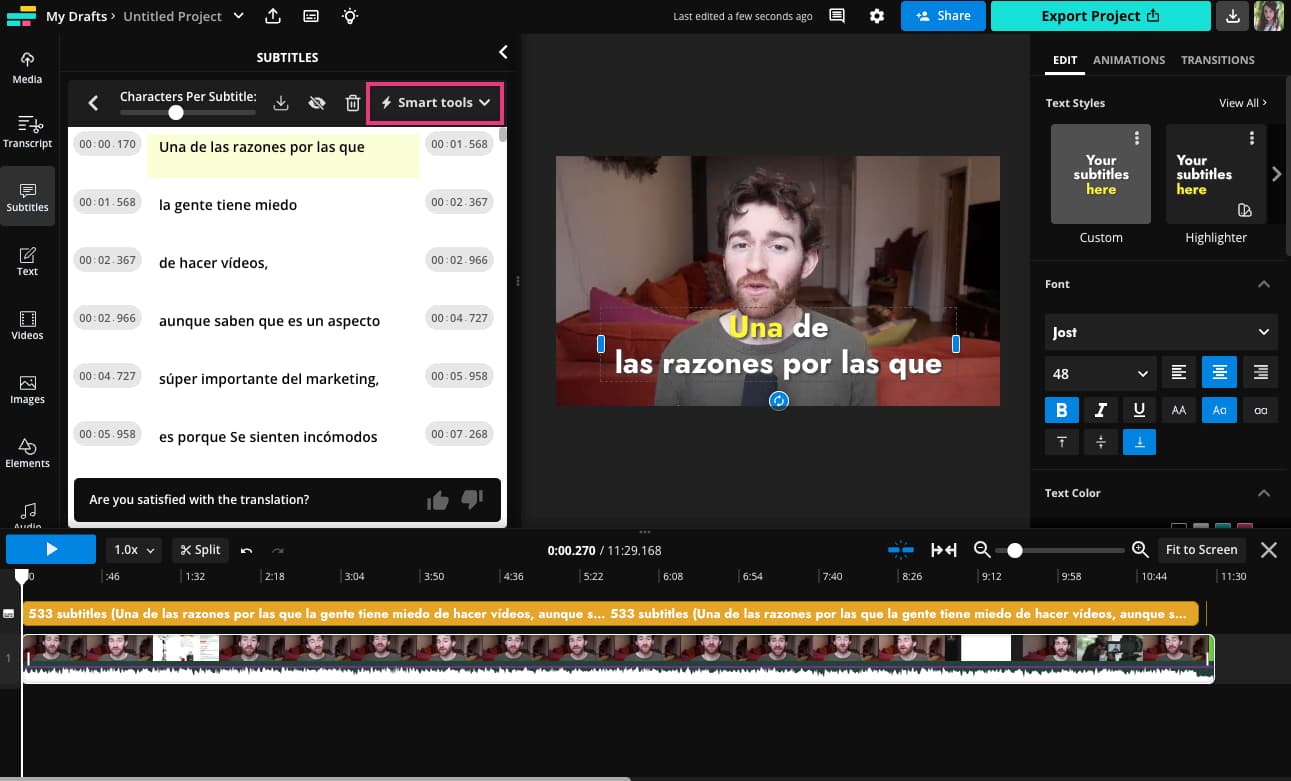
There are several options here. Choose “Dub Video.”

This action will launch the dubbing tool, where the language you previously chose for translating the video’s subtitles will already be pre - selected as the target language for audio translation.
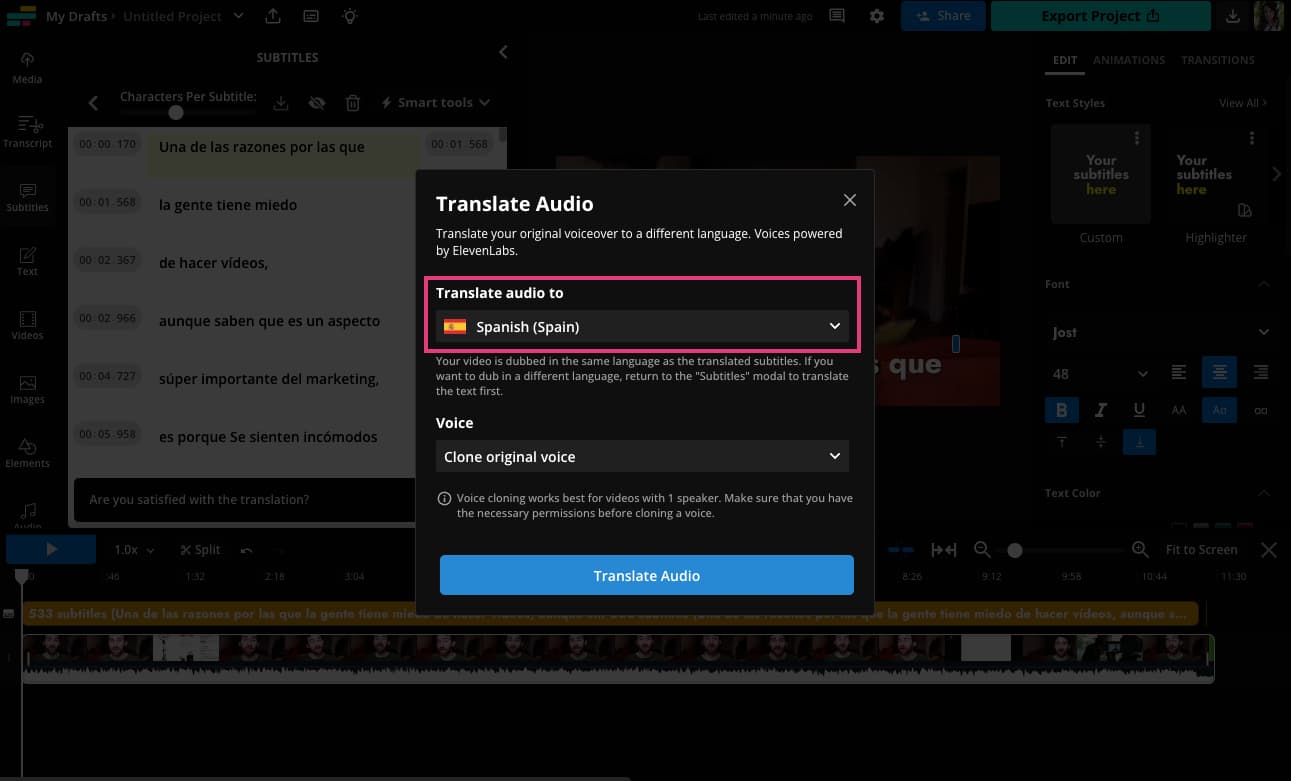
Step 3: Select Your Dubbing Voice
Click the voice dropdown menu to choose an AI-generated voice for your dubbed audio track.
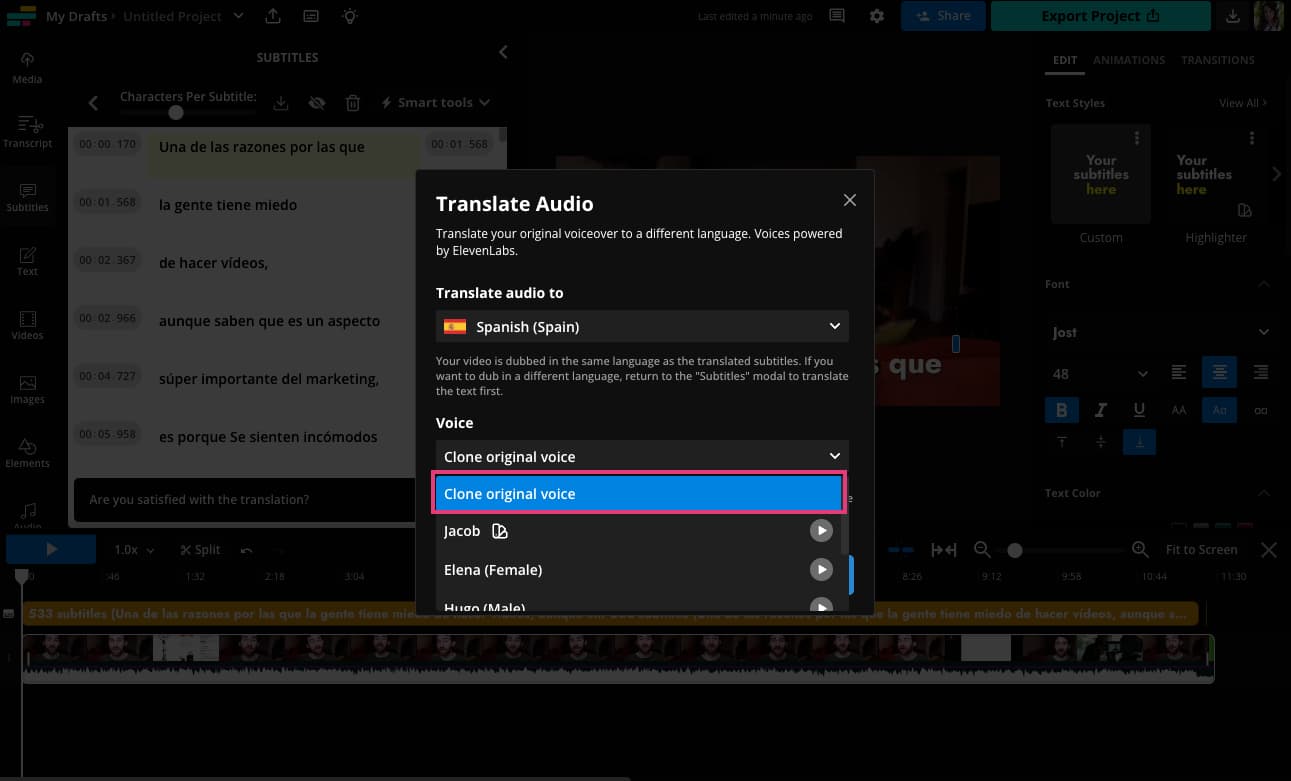
Step 4: Translate Your YouTube Video
After selecting the AI voice for your audio, click “Dub Video.” The duration of the process depends on the video’s length—it may take several minutes to finish.
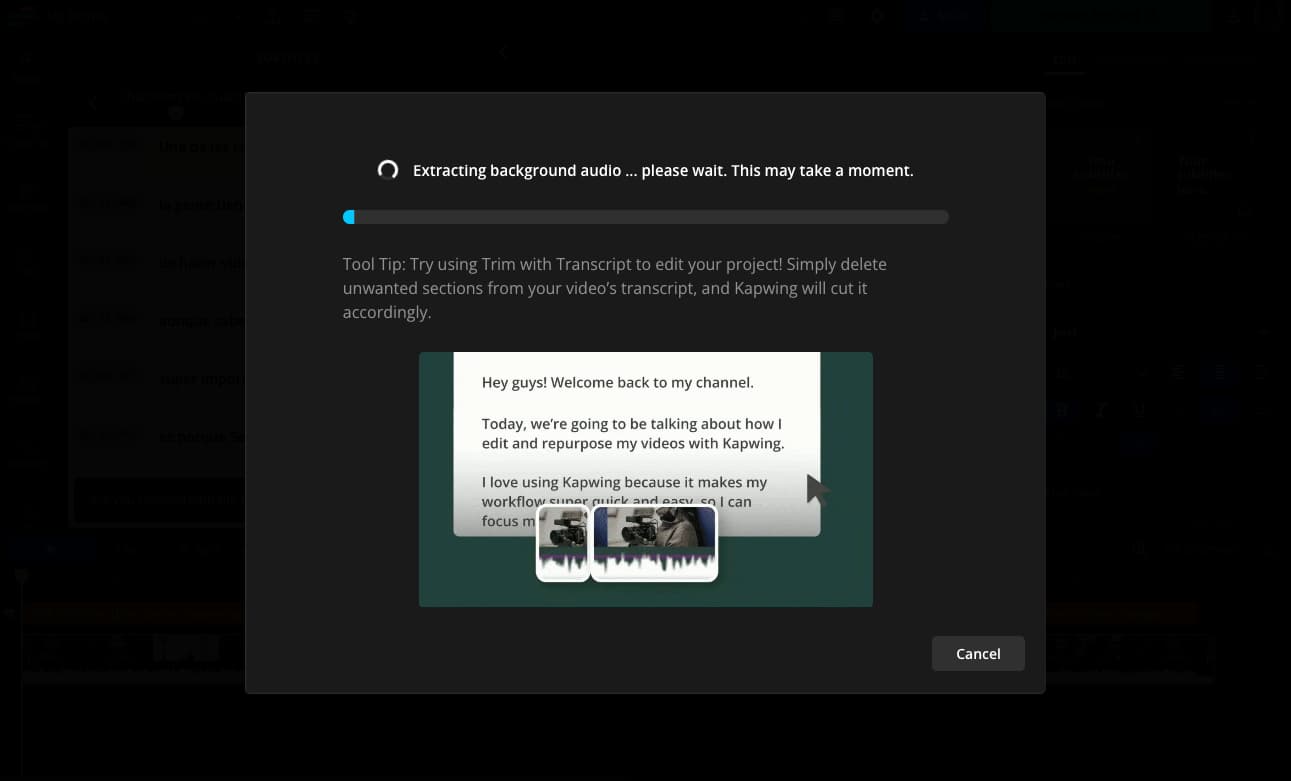
Once the process is complete, a new audio layer will appear in the timeline, and the original audio will be muted. Click play to preview the video with the newly dubbed audio. Similar to the translated subtitles, you can watch the full video within Kapwing or export it for higher-resolution playback on other platforms.
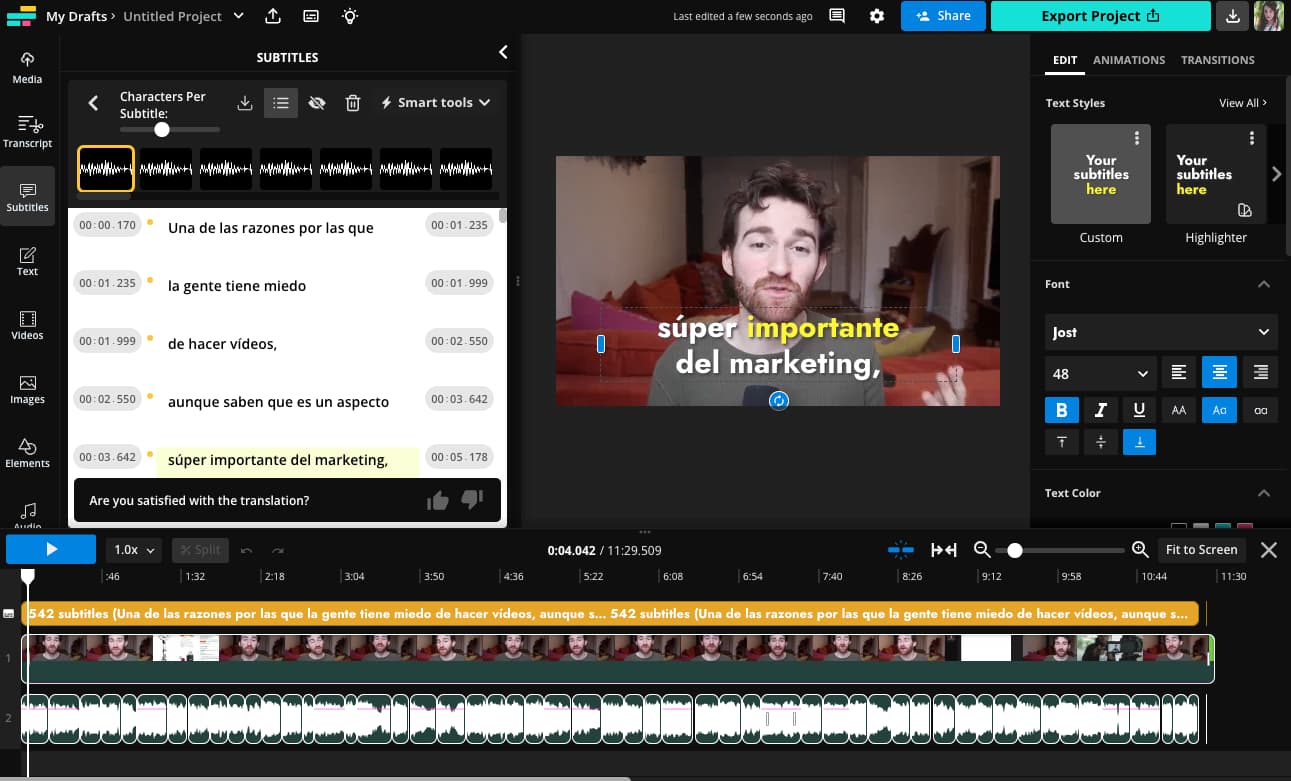
If you’re translating your own videos to share on YouTube or other platforms, you can make additional edits directly in the editor—customize subtitle fonts and styling, add title cards or overlays, or even repurpose the video into short clips for social media.
Follow the same steps to translate any other YouTube videos you need to localize.














