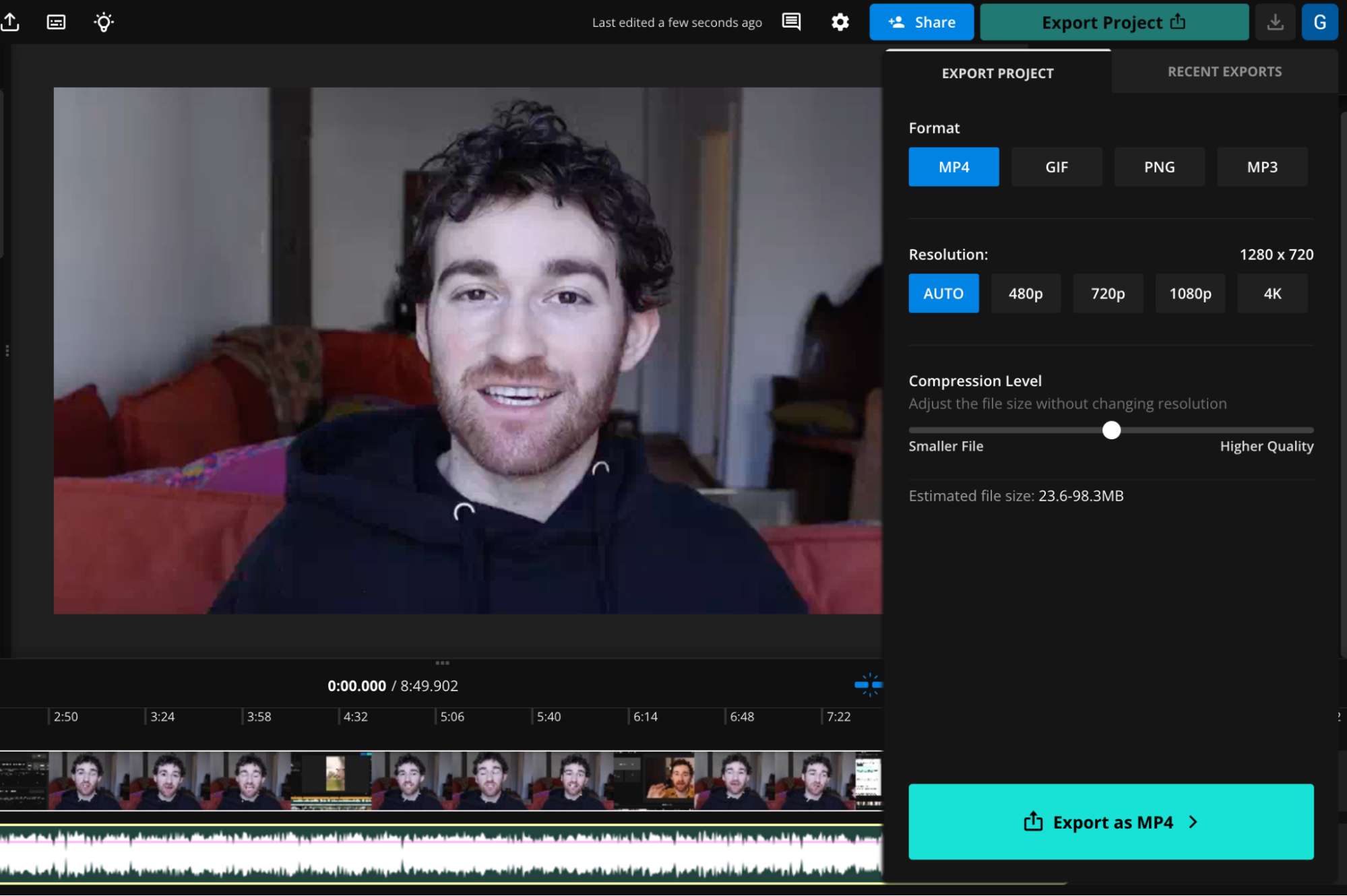How to Add Captions to Instagram Stories Automatically?
The auto-caption functionality for Instagram Stories is indeed convenient and plays a significant role in enhancing accessibility for a broader range of users. Nevertheless, it does come with certain drawbacks.Nonetheless, there's no need to be concerned. In the event that the auto-caption sticker fails to appear, malfunctions, or doesn't meet your specific requirements, there are multiple viable solutions at your disposal. And within this guide, we will delve into and cover each and every one of these solutions comprehensively.
- Author: Shine
- Update: May 08, 2025
How to add captions to Instagram Stories
Launch Instagram and either craft a new Story or upload an existing one.
First, open the Instagram mobile application. Then, tap on your profile picture located in the top left corner of the screen. To create a Story, long-press the record button. Alternatively, if you wish to upload a video, tap the square icon in the bottom left corner to select a video from your camera roll.
It's important to keep in mind that a single Instagram Story can have a maximum duration of 60 seconds. When uploading a video, ensure that it conforms to Instagram's 9x16 aspect ratio. In case it doesn't, you can utilize Kapwing's Instagram Resizer to adjust the video dimensions appropriately.
Should you record an Instagram Story that exceeds 60 seconds, it will automatically be split into multiple separate Stories. Additionally, auto-captions will only be visible on the first Story. If you plan to share a longer Story and also add video subtitles, you'll have to divide the longer video into several individual Story posts, each with a length of no more than 60 seconds.
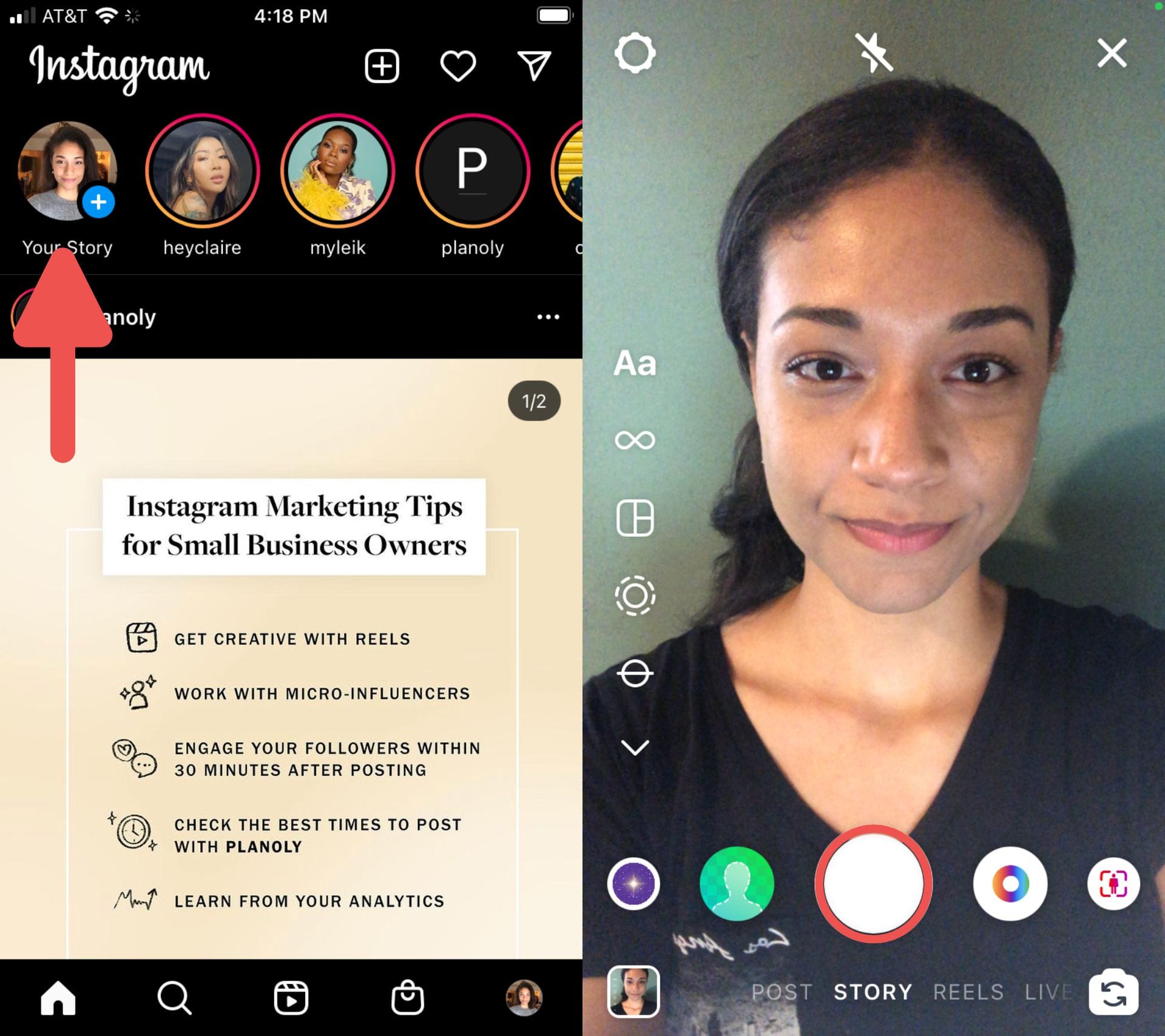
Automatically add captions with the caption sticker.
Click on the sticker icon (a square featuring a smile) located at the top of the screen. Then, if the "Captions" option is accessible for your account, tap on it. Once you do, the auto-caption function will start converting the audio from your video into text. The transcription process typically wraps up within just a few seconds.
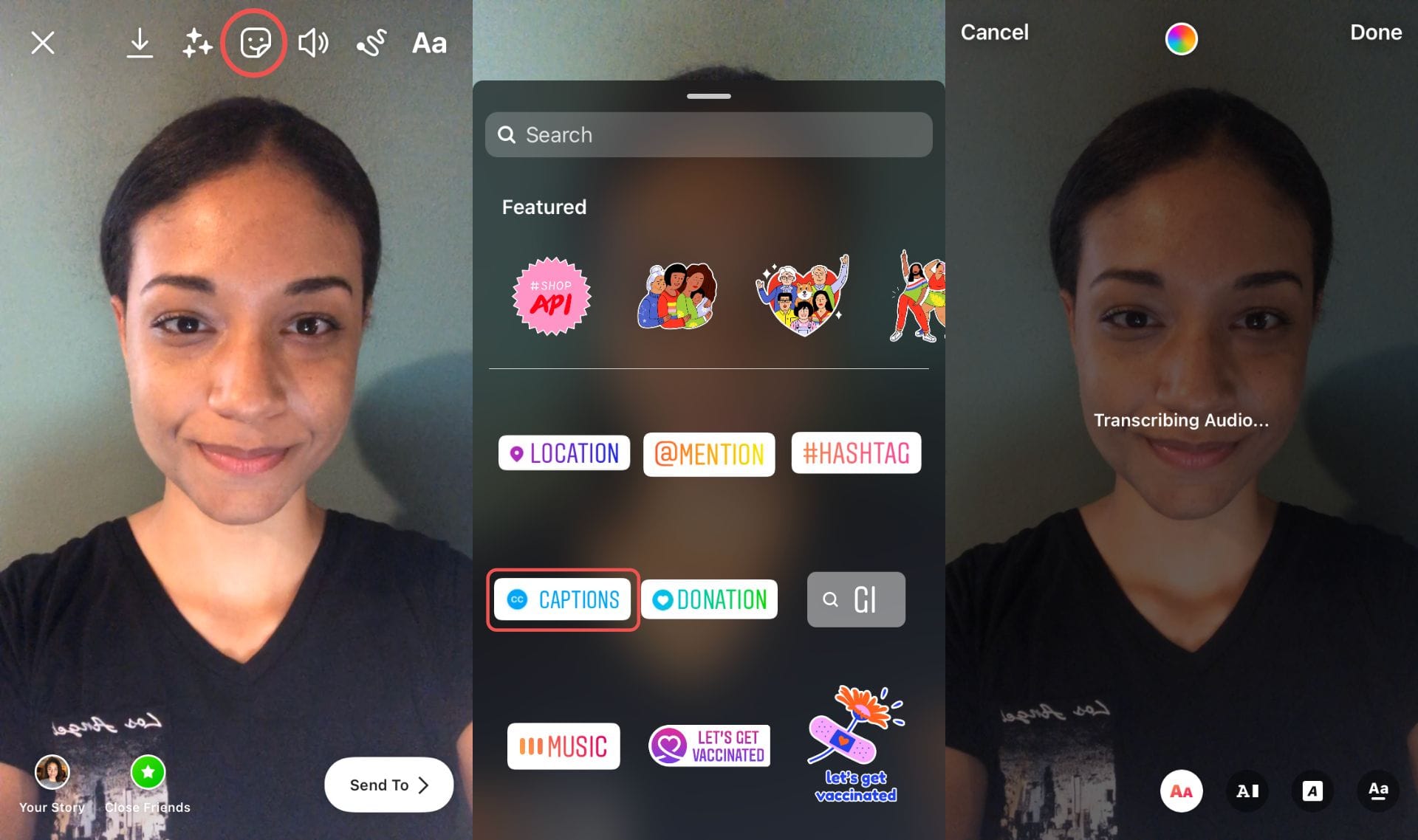
Once the captions are processed, they will start showing up on the screen simultaneously with the dialogue or voice - over in your video. Any swear words will be masked with symbols.
In its default state, the text will display in a plain white font without a background. However, you have the flexibility to customize these visual elements.
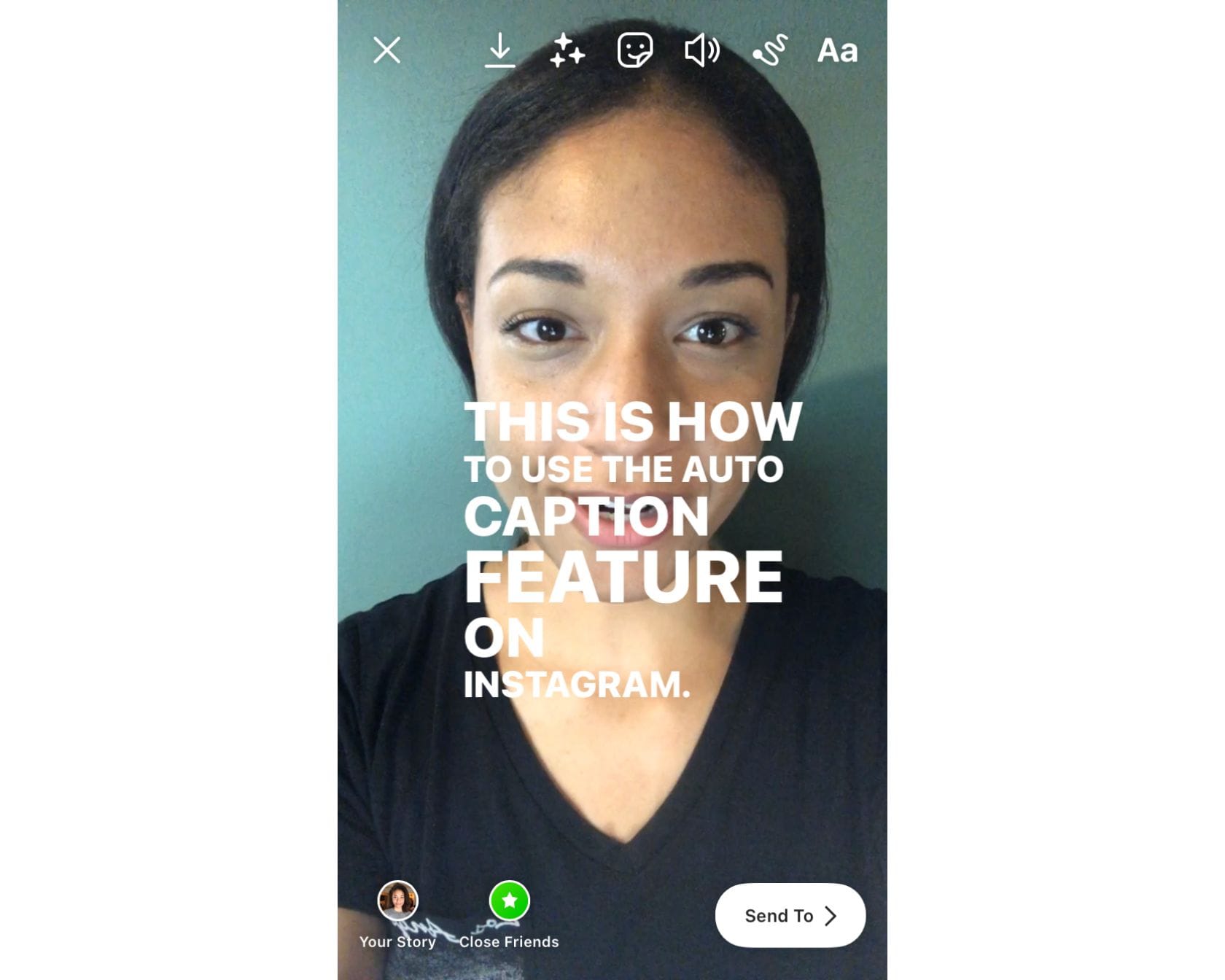
Editing Captions on Your Instagram Story
Now, it's time to start editing the captions. To begin with, in case there are any errors resulting from Instagram's automatic transcription that you need to correct, simply tap on the captions. Then, tap on the specific word you want to modify. You have the option to correct the spelling of the word, completely substitute it with another, or censor a word by tapping it and selecting the appropriate censor symbol. Once you've finished making all the necessary text edits, click "Done" to save the changes you've made.
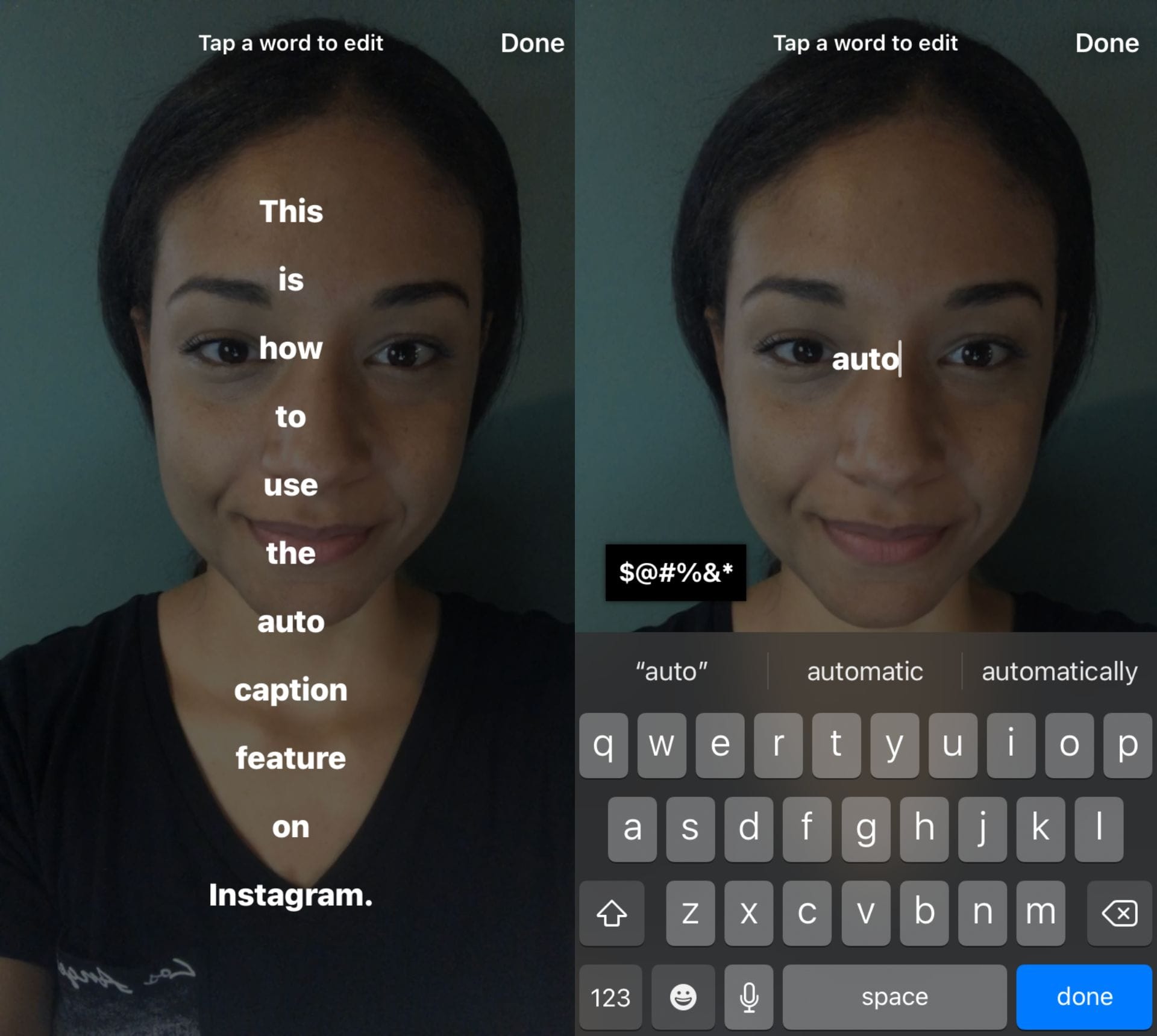
You're also able to alter the color of your captions. Just tap on the color wheel situated at the top of the screen. Currently, there are 27 colors available for selection, and you can choose custom hues by interacting with the color wheel at the top.
Here’s an interesting feature: When you click on the color wheel and then tap the color dropper icon (located at the bottom, to the left of the standard color palette), you can pick any section of your video. Instagram will then automatically detect and apply the corresponding hex code, allowing you to use that specific color for your text.
This functionality is highly effective as it enables you to coordinate the text color with the prominent colors in your video. Overall, it simplifies the process of ensuring that your captions harmonize with the overall color scheme of your Instagram Story.
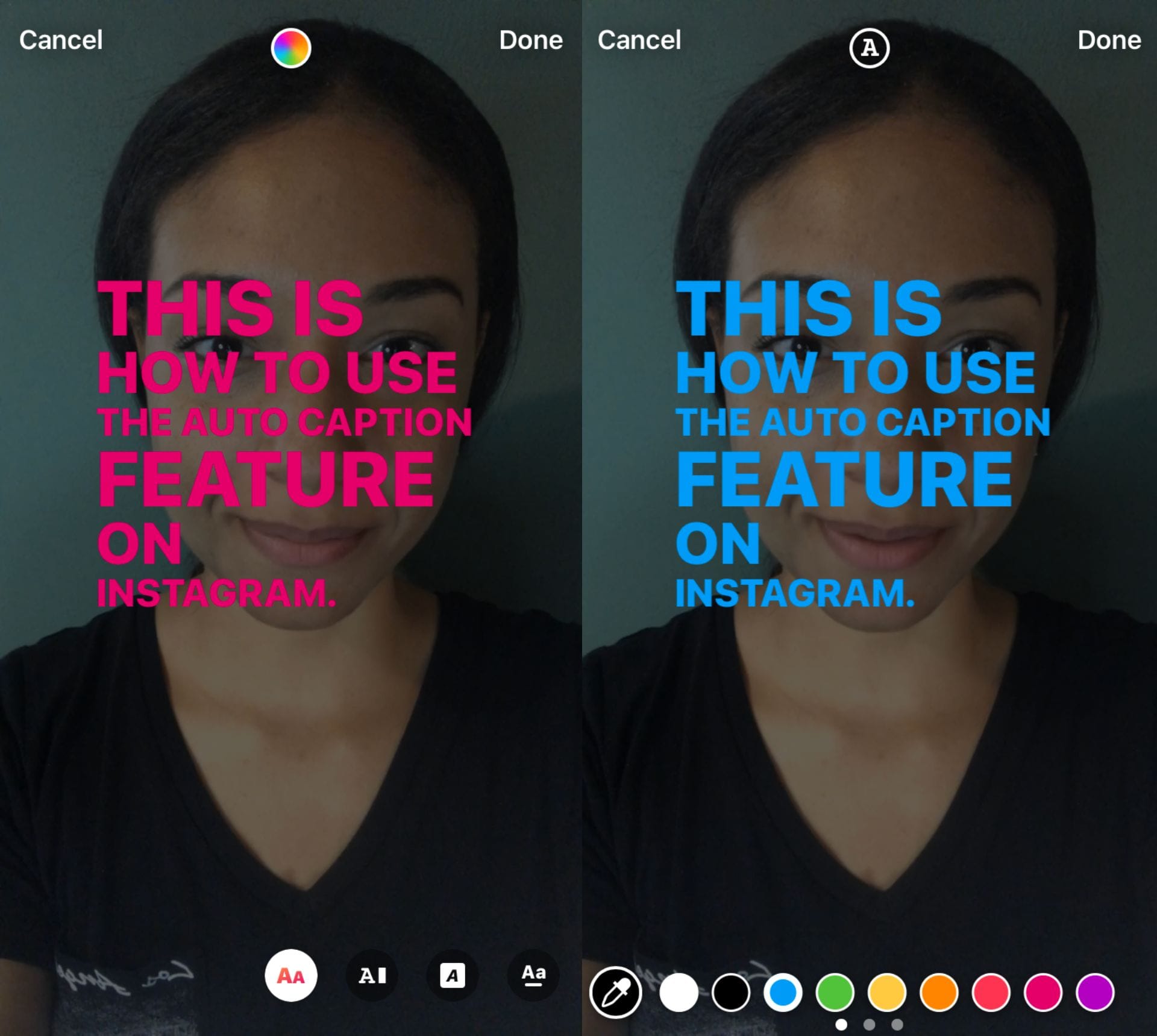
There are four text effects at your disposal, allowing you to further personalize the appearance of captions in your Instagram Story. These effects can also be found at the bottom of the screen.
The first effect makes each word show up as you pronounce it and then vanish once you complete an entire sentence. This effect is seamless and uncomplicated to follow, and it could be an excellent choice if you speak quickly.
The second effect is a typewriter - inspired animation. In this style, each word appears sequentially as it's spoken in the video. Moreover, the captions stay on the screen for a short while even after you've finished talking.
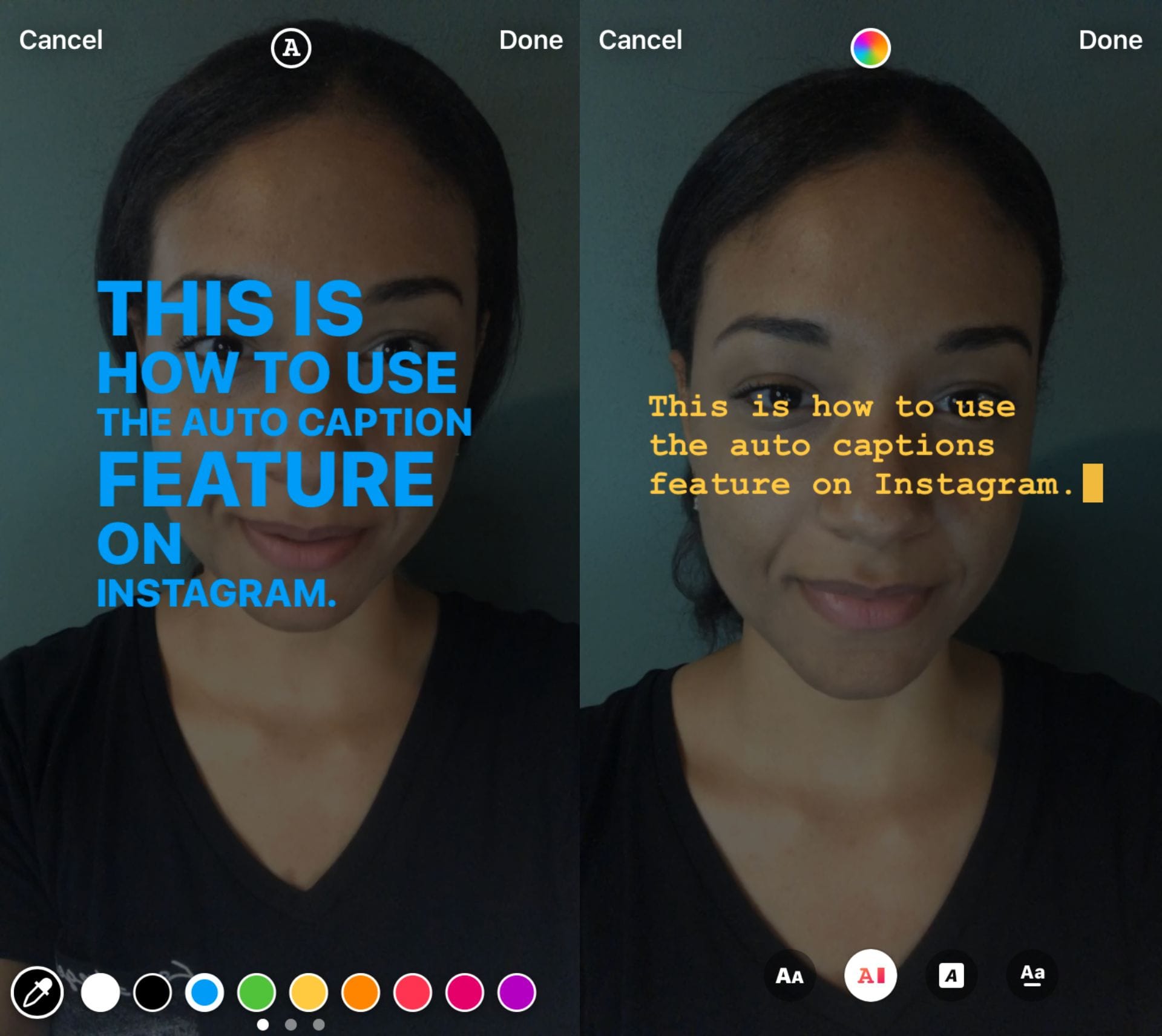
Moving on, let's take a look at the third caption effect. When you choose this option, the text pops up all at once and then slides upward to display the next sentence. This effect allows viewers to see the text immediately without any delay, but if you speak rapidly or there’s a substantial amount of dialogue in the video, it might be a bit challenging for them to keep up.
Finally, we come to the fourth text effect. This one is somewhat similar to the third, but the sentences preceding and following the currently spoken dialogue are shown as grayed - out or low - opacity text. While this makes the captions fairly easy to read and follow, it often occupies a large part of the screen, which might not be ideal for everyone.
Among these four text effects, there isn't a definitive "best" or "worst." The choice depends on how well the effect complements your video and aligns with your overall brand identity. If none of these options suit your needs, Kapwing's Video Caption Generator offers numerous additional built - in styles that you can explore. We’ll go over these in more detail in the upcoming section.
Last but not least, you can add a background color to any of these caption effects. Simply tap the "A✨" icon located right beside the text icon at the top of the screen. When you select a dark background, Instagram will automatically use a light color for the text, and conversely, a light background will prompt the app to choose a dark text color.
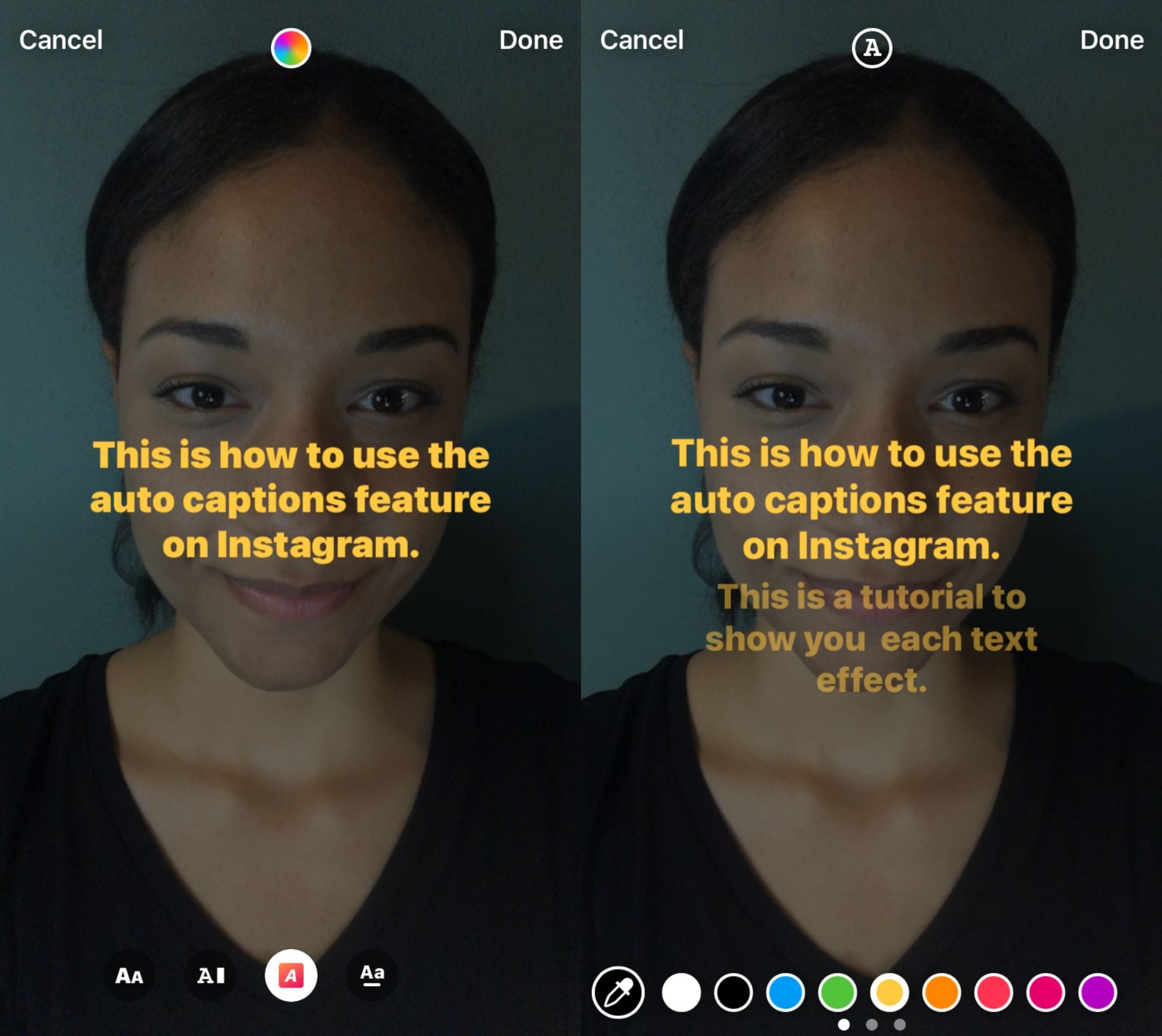
What if you don't have the captions sticker on Instagram
Numerous users continue to complain that they don't have the captions sticker available on their Instagram accounts. This issue appears to be particularly prevalent among new accounts that either haven't made any posts yet or have posted only infrequently. However, Instagram has provided minimal clarification regarding which accounts can access this feature and which ones can't, nor has it offered any guidance on the steps an account should take to gain access.
Regrettably, when it comes to the question "What should you do?", the only viable solutions at present are to post more regularly in the hopes of obtaining access or to utilize alternative tools for creating captions and subtitles. If you're impatient with the wait - and - see strategy, we've outlined several alternatives for you below.
How to create custom captions for Instagram Stories
We'll be utilizing Kapwing's AI - driven caption generator. This tool is accessible via our video editor, and it can be used on any device. Now, let's take one of our recently created videos as an example to demonstrate how you can produce personalized subtitles and captions for Instagram Stories.
1.Upload Your Instagram Story to Kapwing
Navigate to Kapwing's Auto Subtitle Generator or directly enter the editor to begin the process.
Initially, upload the video or clip that you intend to share as an Instagram Story. You have two options for uploading: you can select the file from any device, or you can paste the link of an existing video, like a YouTube video. Once you do this, your video will be loaded into the Kapwing editor.
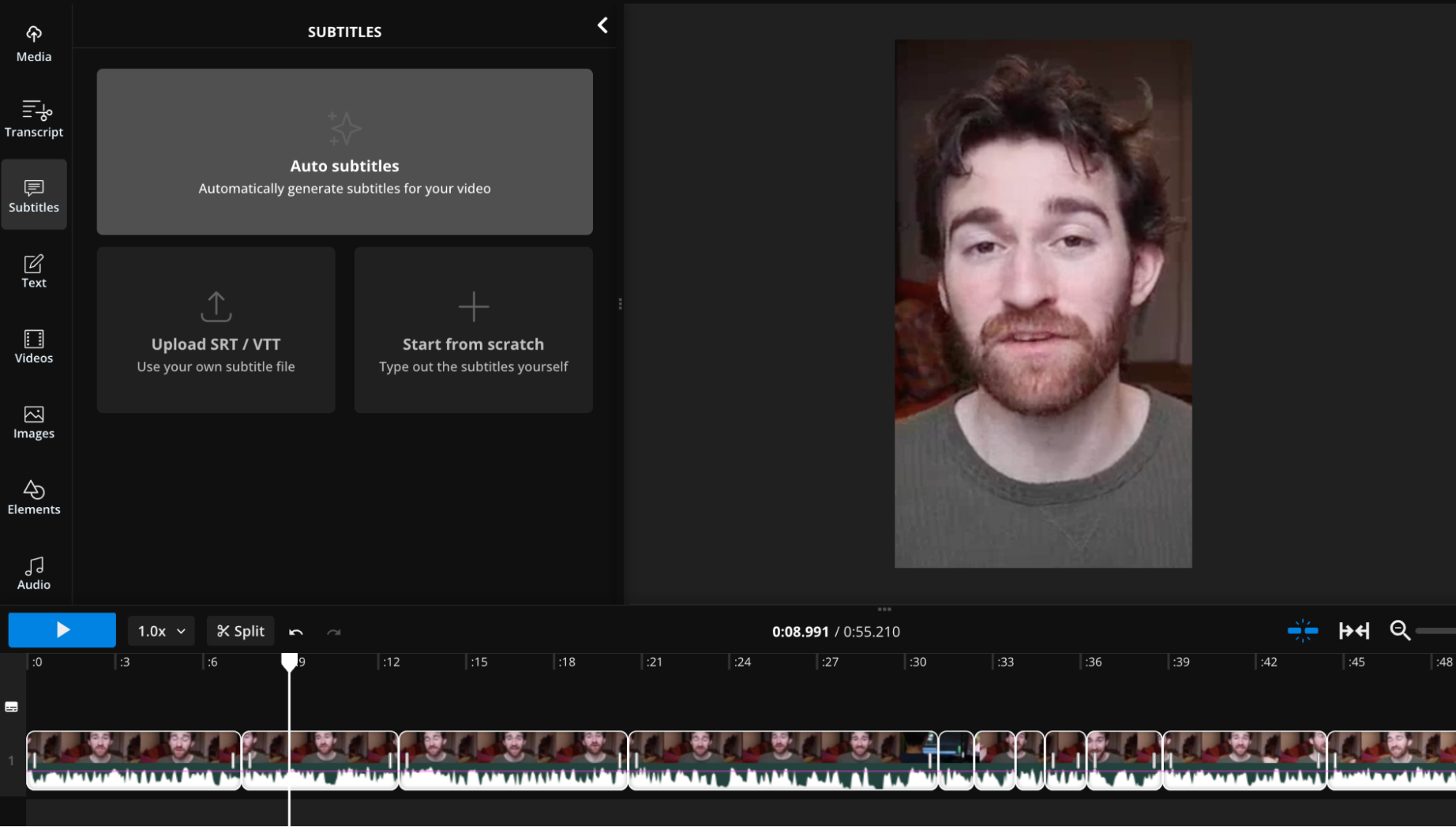
2.Automatically Generate Captions for Your Story
Next, choose the "Subtitles" option from the right - hand sidebar and click on the "Auto subtitles" feature that shows up. At this point, captions or subtitles will be generated automatically, drawing from the dialogue or narration within your video.
The time it takes for this process to complete varies according to the length of your video. Typically, it only lasts a few seconds. Keep in mind that you can also utilize our Subtitle Translator to specify the language in which you want your subtitles to be displayed.
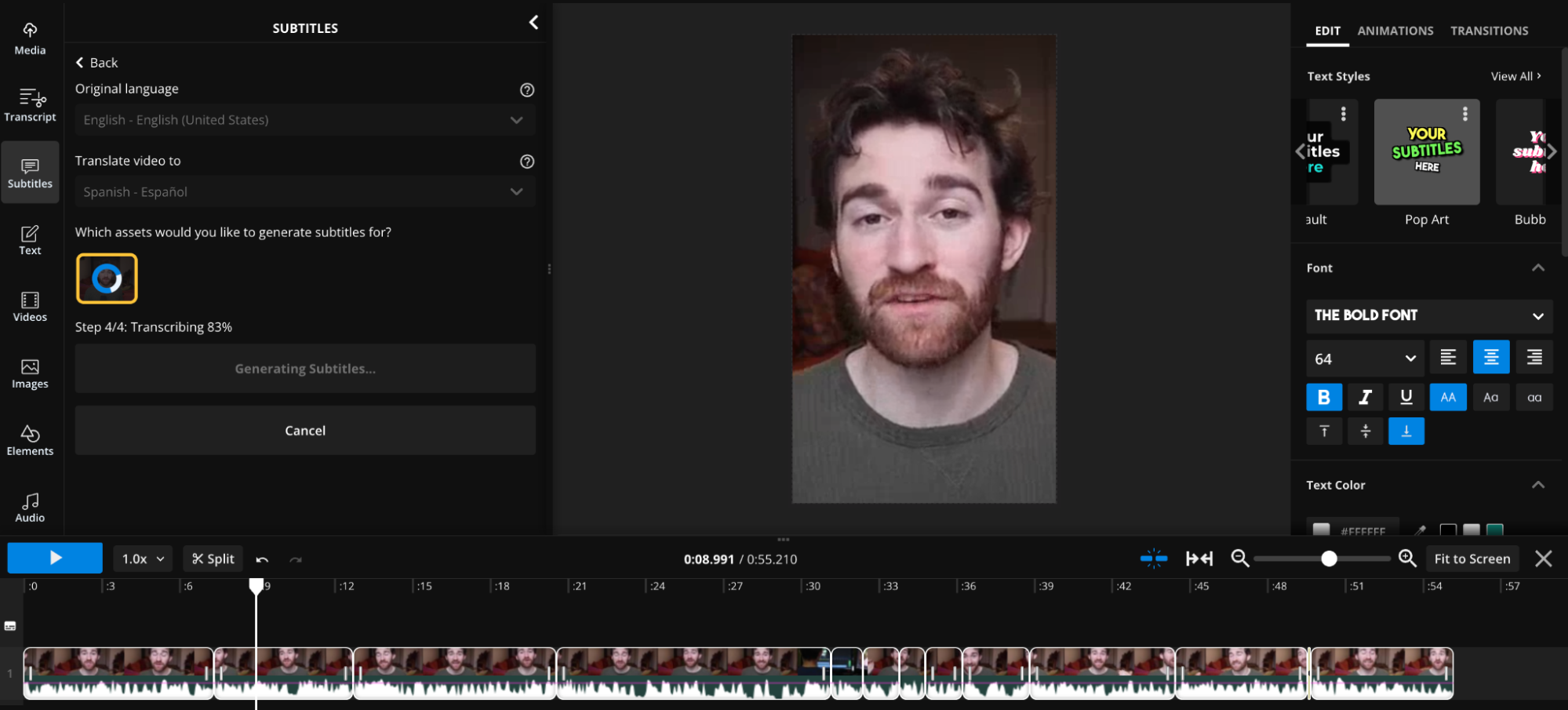
3.Edit and Personalize the Captions for Your Story
Now, here's the enjoyable part. After your subtitles are generated, click on them within the video and then navigate to the right sidebar. There, you can customize various elements such as colors, fonts, backgrounds, and much more. You also have the option to select from a range of pre - built subtitle styles and custom animations.
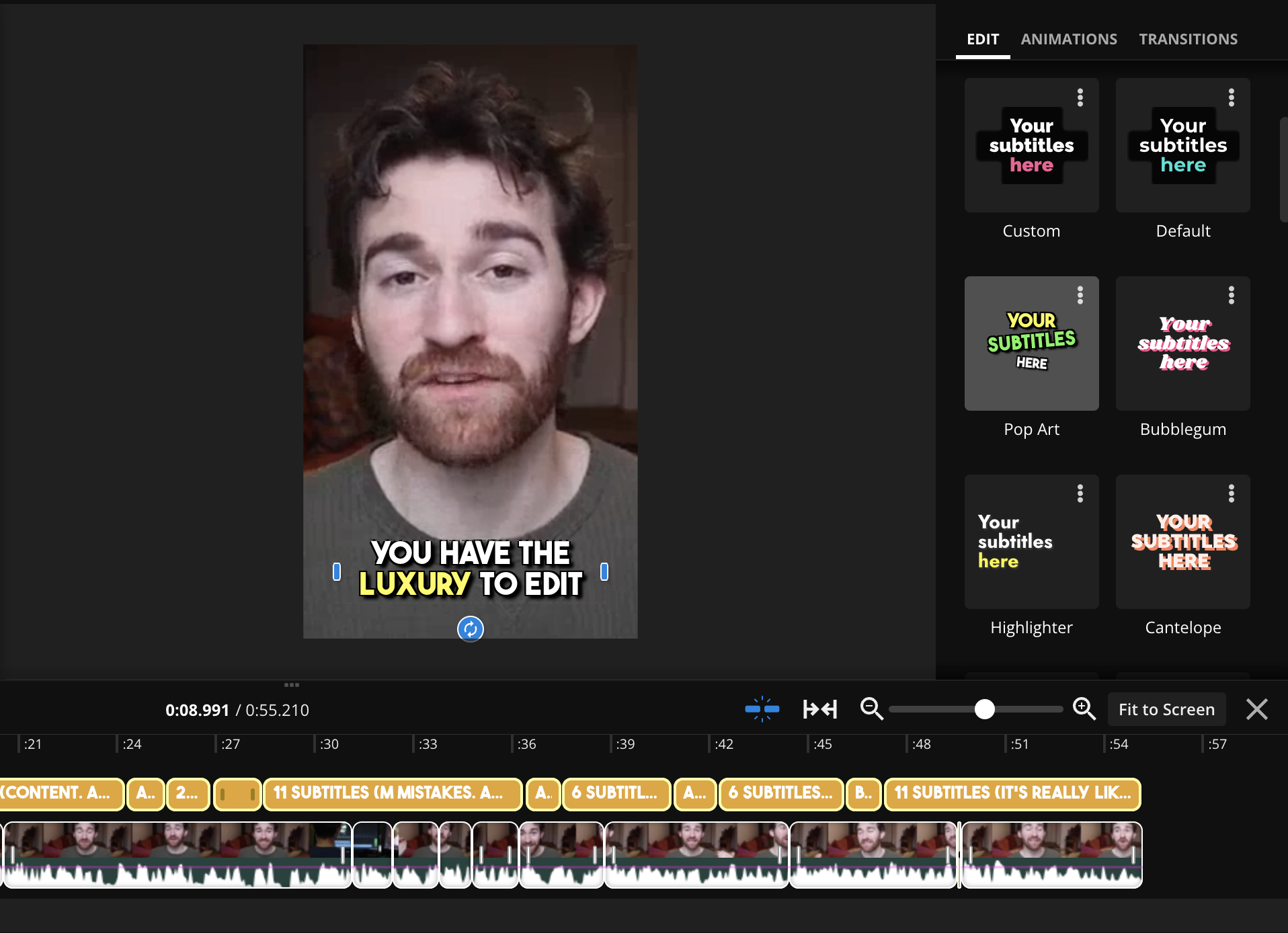
Has a word in your subtitles been misspelled? This commonly occurs with the names of individuals, brands, or products. To access the subtitle editor, simply select the subtitles. Then, you can either search or scroll through the text to identify the misspelled word and correct it by directly editing the captions.
If you frequently create videos with subtitles, consider utilizing Kapwing's Custom Spelling feature. This allows you to input commonly misspelled words. Once you've added these words along with their correct spellings to Kapwing, our system will automatically detect and rectify them in any future subtitles you generate.
4.Export Your Story and Share It on Instagram
When you're satisfied with the personalized subtitles you've created, click the "Export Project" button located at the top of the Kapwing editor. At this point, you can export and download the video, ready to share it as an Instagram Story.